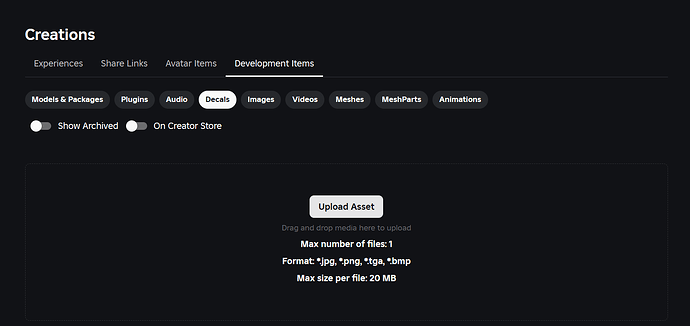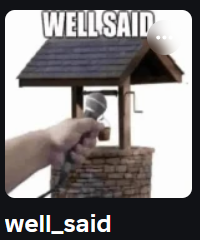How To Get Roblox Image ID (for Clan Logo/Ship Icons)
Yes, I know YouTube tutorials exist. Yes, I know the majority of people on here probably won’t need this. But, hey, I’m going to put it on here anyways.
Uploaded images on Roblox have two separate ID’s: a Decal ID and an Image ID.
All you need to know is, the Image ID is what Arcane Odyssey uses. The Decal ID is what many people find first and mistakenly use. The game then prompts them to “Subtract 1 from the ID” to eventually arrive at the Image ID. This is a guide on how to directly get the Image ID to skip that hassle.
Step 1a: Use your Own Image
The direct link is create.roblox.com/dashboard/creations?activeTab=Decal.You can just paste this URL.
Or, you could head there manually: Open roblox.com. Then, click the Create tab on the top-left. Then, click Creations on the left. Then, on the right, go to Development Items. Under that, go to a smaller bubble called Decals. This is where you should be.
Click Upload Asset, and select the file from your computer to upload. Scroll down, and your image should be there. Click the triple-dot icon on the top-right.
A few options will pop up. Click Open Asset Details. Then, click on the triple-dot icon next to the blue button, and click Copy Texture ID, not the Asset one. This is your Image ID. You can paste this wherever in-game.
━━━━━━━━━━━━━━━━━
Find and Use an Existing Image
The direct link is create.roblox.com/store/decals.
Or, again, you could head there manually: Head to roblox.com. Click the Create tab on the top-left, sending you to the Creator Hub. Then, click Store on the top. Make sure you’re in the Decals section of the shop.
Look for an image you like. I’m going to use this one by GisenTheCat as an example. Click on the triple-dot icon next to the blue button, and click Copy Texture ID, not the Asset one. This is your Image ID. You can paste this wherever in-game.
━━━━━━━━━━━━━━━━━
So yeah, that’s it. This isn’t the only way to get the Image ID, but it’s one of the easier ways. Anyways, buh-bye.