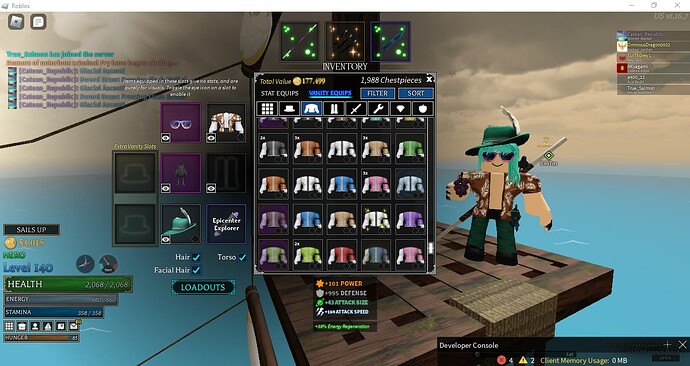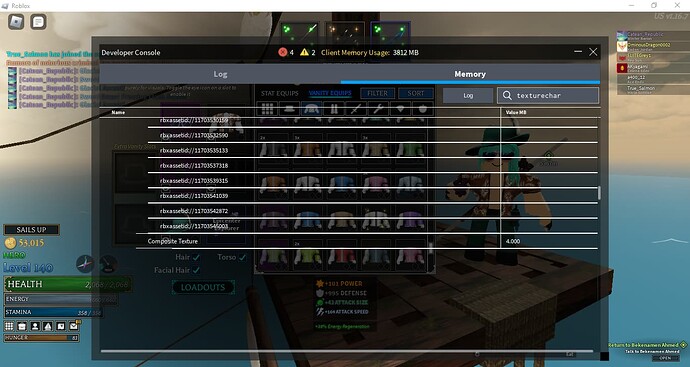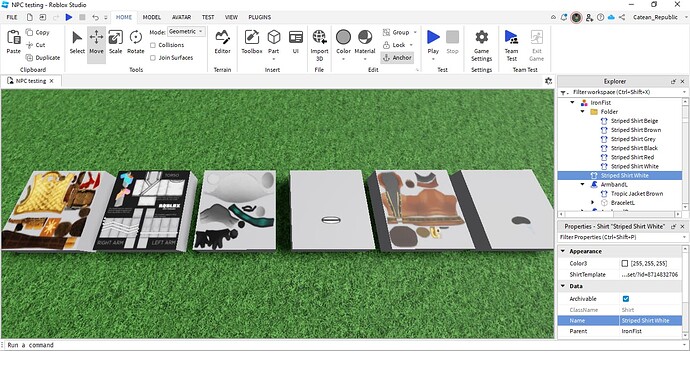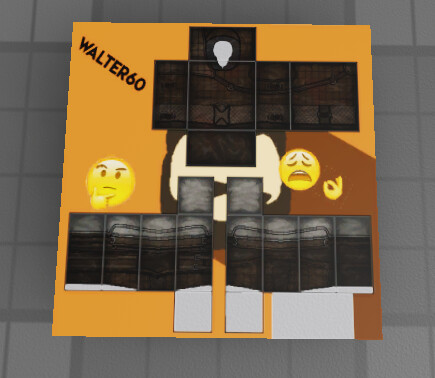Now, I know JTN has already posted about how to extract textures from AO, but this is a little different. Normally just using the console from the titlescreen is enough if all you’re looking to extract is one to three characters’ textures, but if you want to get, say, all sixteen color variants of the Sailor Jacket, equipping it, returning to the titlescreen, getting the ID, and then rejoining is a bit impractical as it would take a long time (unless you teleport between title and the game very quickly, which I don’t).
However, I’ve found an alternative strategy that allows you to extract textures without repeatedly joining and rejoining, but requires a bit of preparation. I’ve been using this exact technique to gather many of AO’s item textures, and I’ll soon be posting those on the forums, but regardless, here’s what you’ll need:
Disclaimer: Many of AO’s accessories don’t have separately uploaded textures, and are instead a white version recolored based on the variant using in Roblox itself. This method is mainly for chestplates and boots, which do have separate texture IDs.
Preparation:
- Open roblox studio. An empty baseplate is fine. Create a part and insert a decal. Scale the part to (4, 1, 4) or any other square size and set the decal’s position to the top face of the part.
- Make sure that you have as many color variants of the item you want to extract as possible to make identifying its ID easier. Try to at least get eight color variants, I’d say.
- Unequip your crew, and set your render distance down to 50%. Then dock your boat and sail to either the top left corner of the map (Bronze Sea) or the bottom right corner (Nimbus Sea). This is to make the game load as few textures as possible, especially islands, players, and other players’ ships. though there will always be the inevitable random NPC ships.
How to extract textures:
- Open your inventory once you have sailed to the right spot. Click on the armor or boots tab and scroll down to the armor you wish to extract. Try to center the items if possible.
- Then, type “/console” without the quotations in the chat. It should bring up the dev console. Just like in the titlescreen method, switch to memory and type in “texturecharacter”. Open the “GraphicsTextureCharacter” tab to display all the currently loaded textures. Scroll down roughly halfway until you see a bunch of textures that start with similar numbers. Usually it’ll be the first 4-6 numbers. In the sample with Warlock Jackets, the numbers are 117035.
- Now go back into studio and test out the IDs by inserting the numbers into the decal’s texture ID. You don’t need the “rbxassetid://” part, it’ll autofill when you enter the numbers. The texture should now display on top of the part, similar to the samples below.
- Now just repeat with the texture ID right below or above the one you extracted, as long as it starts with the same couple of numbers. Make sure it’s the right starting numbers, or else you’ll get something completely different.
And that’s about it, once you’re done you can minimize the dev console and scroll to a different item in your inventory to keep extracting if you need.