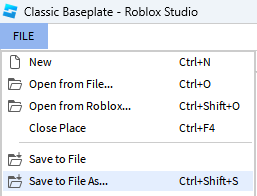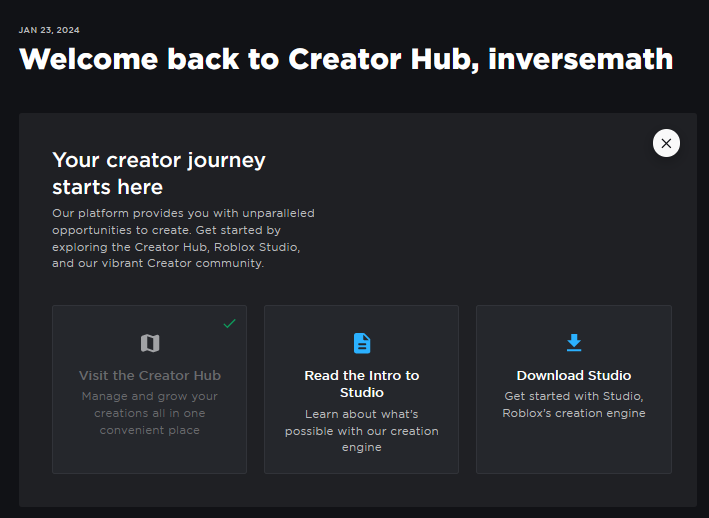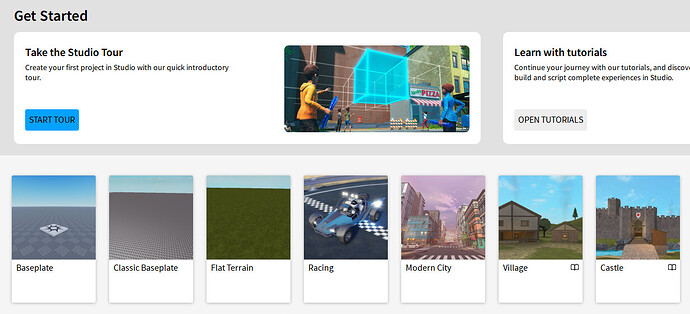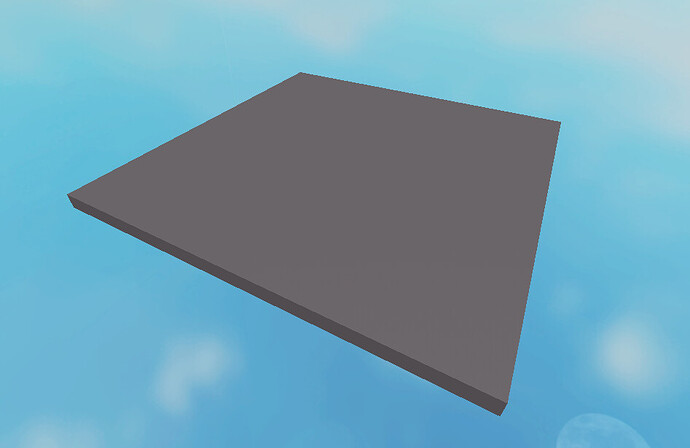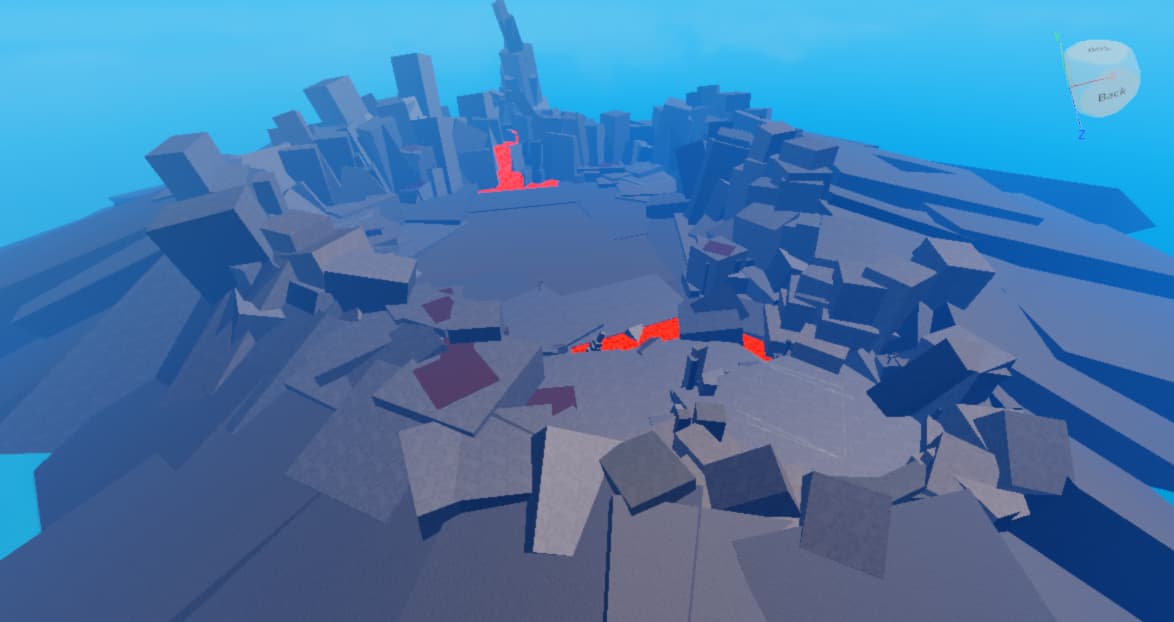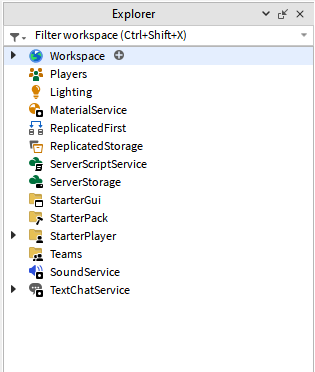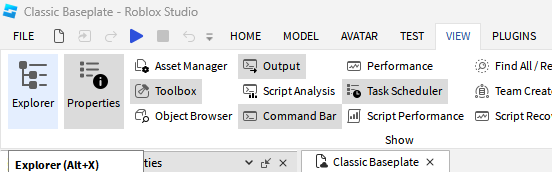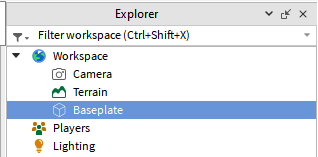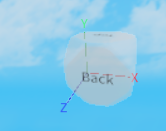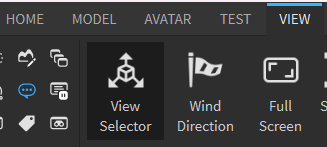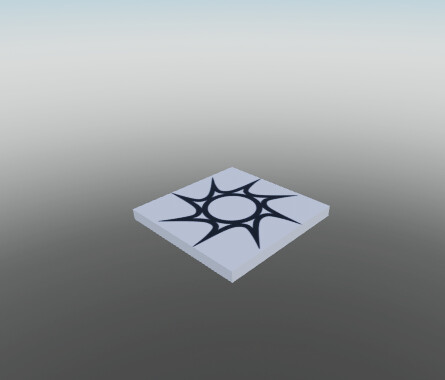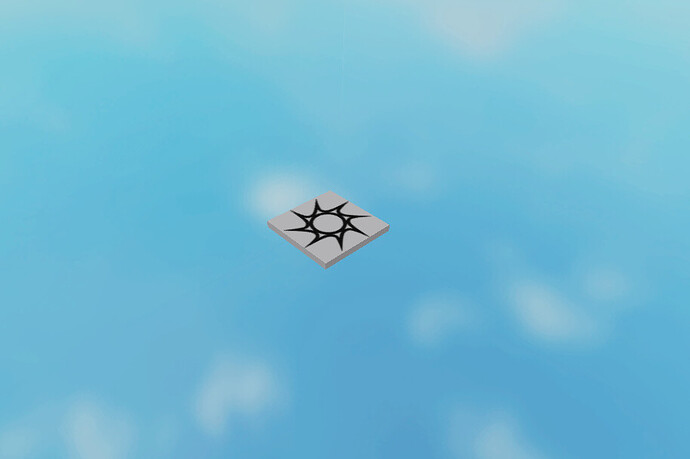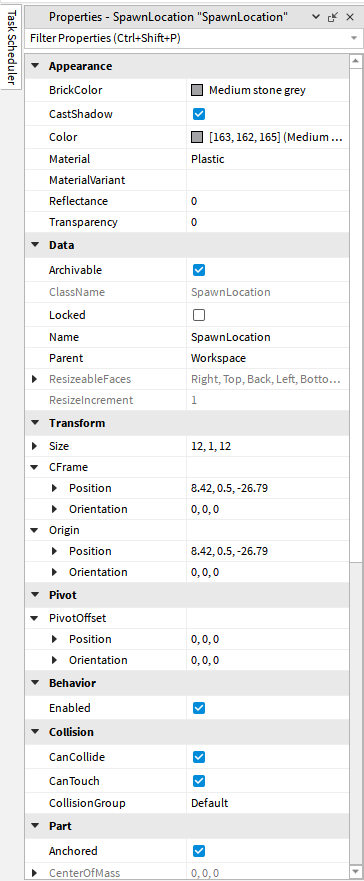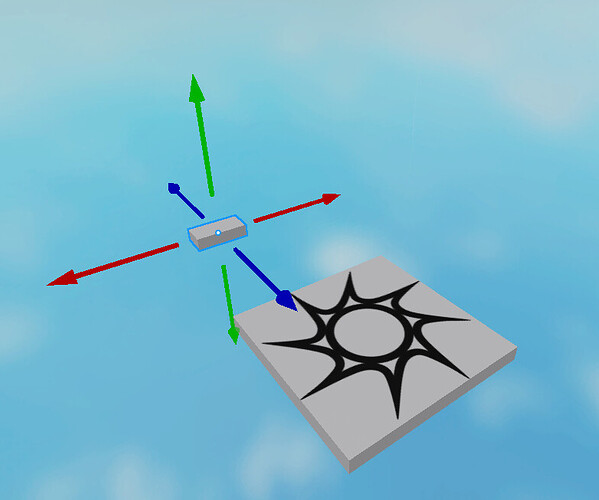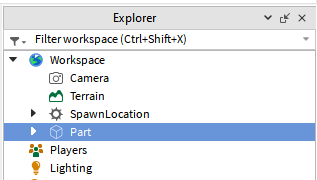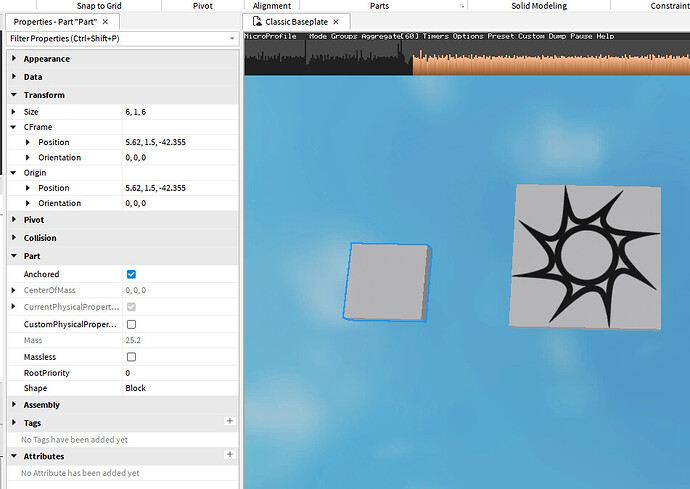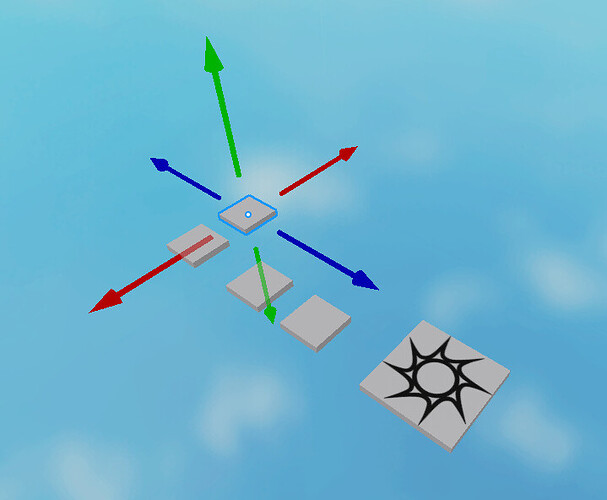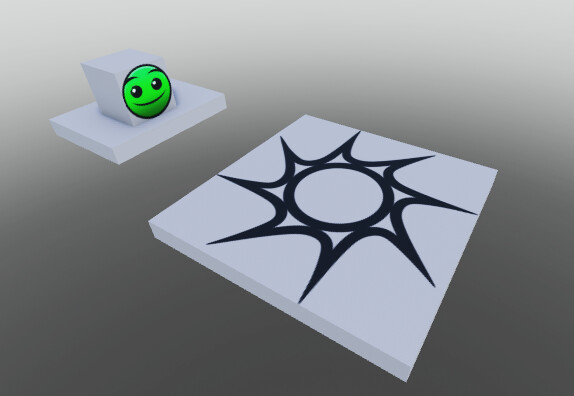Overview
In this thread I will be showing you the basics of game development for beginners. This will include aspects such as building, scripting, and work flow management. It is my intent to get more people into game development with this thread, and I hope you enjoy the ride.
The steps required to complete this project will be given in the replies to this thread. Feel free to ask questions and show the progress that you have made!
Step 0: Downloading Roblox Studio
We will be completing this project using Roblox Studio, so you will need to download it before being able to continue. It should be fairly simple to perform.
Firstly, you will need to go to https://create.roblox.com/ and then click “Download Studio”, which should be on the right hand side as shown.
This will download Roblox Studio. You will then need to sign in, and after doing so will be greeted with this screen:
This is where you can create new game projects. The objects listed near the bottom are templates projects that may help you jumpstart any future project.
I would advise choosing either Baseplate or Classic Baseplate, as they have the least amount of extra parts. You could also do Obby, however that does most of your job for you, so I’d advise against it if you’d like to legitimately learn.
Great job! You have now created your first project.
In order to save it, you will need to go up to the top left, click
file, and then click save to file as.